
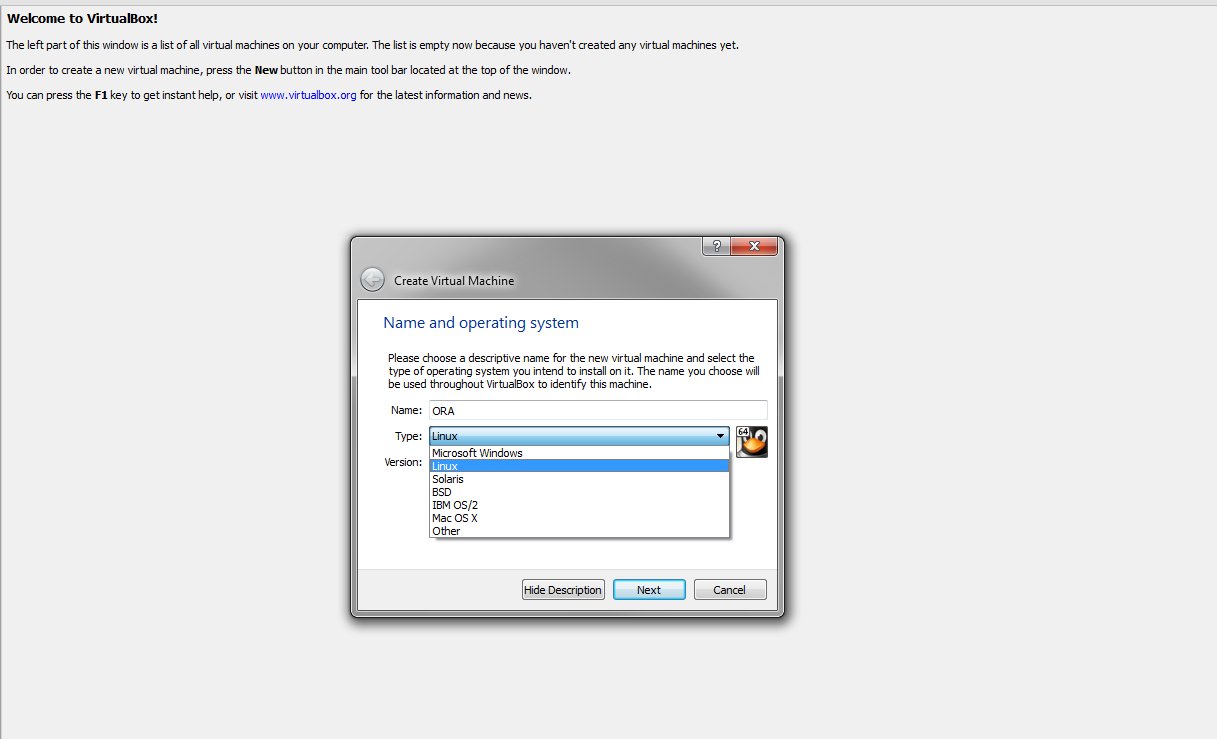
After rebooting, the Kali login screen appears. With this, you have successfully installed Kali Linux on VirtualBox. Once you receive the message Installation is complete, click Continue to reboot your VM. Then, select a boot loader device to ensure the newly installed system is bootable.ġ5. Install the GRUB boot loader on a hard disk. Otherwise, leave the field blank and click Continue again.ġ4. Enter the HTTP proxy information if you are using one.

Select whether you want to use a network mirror and click Continue. While the installation bar loads, additional configuration settings appear.ġ3.

Continue by navigating to Finish partitioning and write changes to disk. The wizard gives you an overview of the configured partitions. If you are a new user, go for All files in one partition.ġ1. Next, select the scheme for partitioning. Select the only available option – SCSI3 (0,0,0) (sda) – 68.7 GB ATA VBOK HARDDISK (the details after the dash vary depending on your virtualization software).ġ0. As you created a single virtual hard disk in Step 3: Adjust VM Settings, you do not have to worry about data loss. Then, select which disk you want to use for partitioning.


 0 kommentar(er)
0 kommentar(er)
